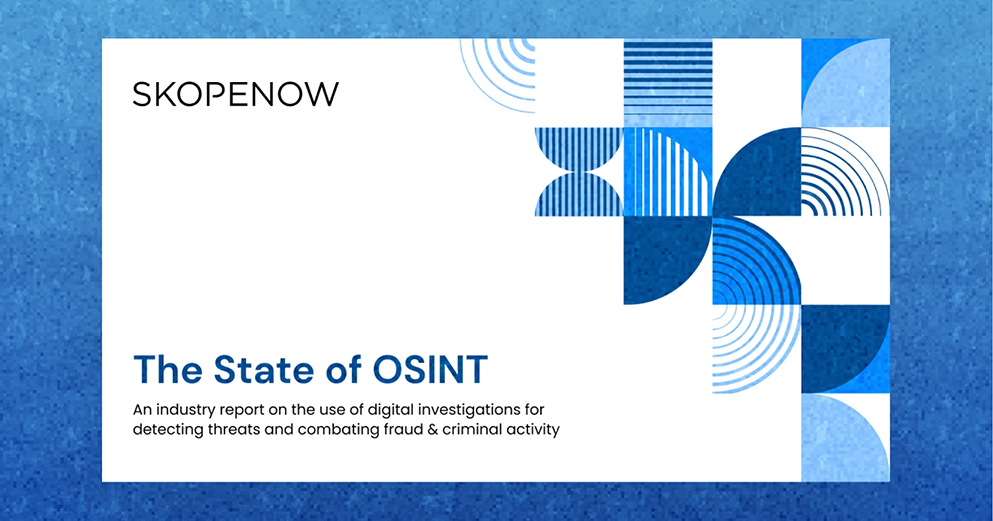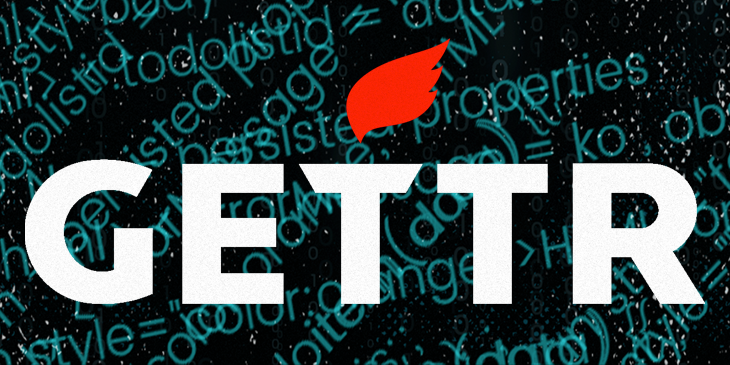October 18, 2021
GETTR OSINT Investigations Tips & Techniques

Steve Adams
Product Marketing Manager
GETTR is the latest social media platform created to meet the demand for alternative platforms that limit censorship, following in the footsteps of Gab and Parler. GETTR is an alt-tech platform that is marketed directly at American Conservatives and is the brainchild of Jason Miller, previously the Senior Advisor to and spokesperson for President Trump. The name GETTR was inspired by the words “Getting Together”.
GETTR is self-described as “founded on the principles of free speech, independent thought and rejecting political censorship and “cancel culture”. Users can create posts, as well as comment, like, share, and repost posts on the platform.
This is an introduction to GETTR for OSINT investigations. To view the full webinar, which includes advanced techniques and analysis, click here.
Profile Discovery
A Twitter clone, GETTR users have an account page that captures their account details, posts, reshares, media, and likes. GETTR users can easily access content either through a web browser or through a mobile app.
GETTR has inbuilt search functionality that offers the best results when searching for a profile on the platform. GETTR allows search engines to index their site, which means that GETTR profiles and posts appear in search results, so you are also able to conduct searches for content for investigative purposes outside of the GETTR platform itself.
When searching for profiles via the GETTR platform, you can search for a user’s name, which will appear in the nickname field, or their username within the search bar at the top of the page. Profiles with close name matches and hashtags containing your search term will appear as suggestions.
Clicking View All Search Results will provide a full list of results for your search term, which includes profiles, posts, and hashtags. You can then click on the People tab of the search results to limit the results to show just accounts. The results do not appear to just show results in an order based on the closest match, with the verified Sean Hannity profile appearing 4th in the list when searching for his username seanhannity. Search results are likely based on a number of factors, including verified status, influence score, posting volume, and keyword match.
Through the Google Search index, there is plenty of information you can view from GETTR, such as posts, usernames, and profiles. Here’s how to get started:
By entering this simple command into a search engine, such as Google, you’ll tell the search engine to only show you web pages that come from the website www.gettr.com. The ‘site:’ operator removes pages from any other website from the search results, showing 94,500 results from gettr.com in Google’s index.
By appending /post/ to the end of our first query, we are narrowing down the search results from 94,500 to 4,090. When searching using this operator string, Google will show us only posts from GETTR that their system has indexed. Adding any keyword after this query will allow you to search for keywords within GETTR content through Google without even visiting the site. When doing so you should enter your search string in quotation marks. As an example, when searching for the keyword “vaccine”, we can use this query to specify that which will reduce our results from 3,240 to 803.
By appending /user/ to the end of our original query, we are narrowing down the search results from 94,500 to 23,900. Searching this way can allow you to collect nicknames (likely to be their name) and usernames of GETTR users without accessing the GETTR website. If you’re looking for a particular person, you can add their first and last name, display name, or username after your ‘site:’ command to look for them specifically. Here’s an example. An alternative example would be. As with these examples, you may need to play around with different strings to find your subject, such as “Forename Surname”, “Forename Surname on GETTR”, and “forenamesurname”.
It’s important to understand search engines can only show you pages that they have indexed rather than any page that exists. Therefore, brand new profiles and posts likely won’t show up in search results. This means that results within the search functionality of the GETTR platform are likely to be more accurate, as the platform will have access to content as soon as it is created.
From a GETTR user’s profile, you can collect a range of useful information about a subject, including their Profile Picture, Cover Photo, Nickname, Description, Verified Status, Username, Location, Website, Joined Date, Following, and Followers.
Content Extraction
Images can be easily extracted from the platform utilizing three different methods. These methods work for profile pictures, banner photos, and posted photos.
The easiest way to extract an image is to simply click on an image to open it to its full size and then right-click on the image, which will allow you to save an image directly to your device. When utilizing this method, it is recommended to first open the image in a new tab, which opens the full image rather than saving an image that has been cropped, such as profile pictures that are cropped to a circle by the platform. The image will be opened in a new tab starting with the URL ‘https://media.gettr.com/’.
The second method allows you to easily extract profile photos from a user’s profile page. Right-click anywhere on the page and click ‘View Page Source’, which will open up the source code for the page that you are on. Once you are on this page you can search, using either CTRL + F or CMD + F, for the word ‘media’. This will take you directly to the URLs for the images on the page.
The final method to extract an image from GETTR is to right-click on a page and click ‘Inspect’. This can be done on any page, such as a post, search page, or profile page.
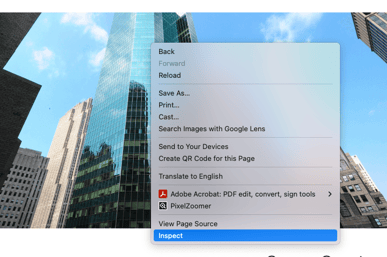
When trying to extract an image from a single post using this method, it is recommended to click the post to open it, rather than trying to extract it from a list of search results as it may be time-consuming to locate the image. However, when trying to extract a whole page of images, this method is much quicker than individually scrolling down a page and opening each image up in a new tab.
Once the Inspect window has opened, you then need to navigate to Network in the tab list at the top, before selecting the Img tab in the list of tabs below this. You should then be able to identify the posted image as the third result in the list, after the user’s profile photo.
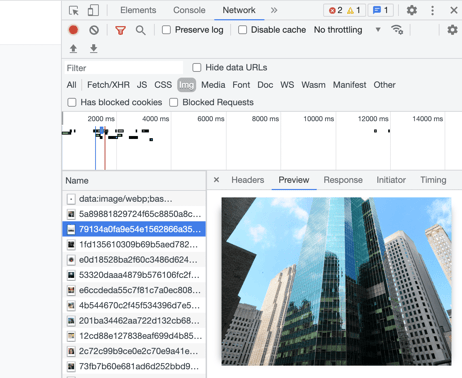
You can then right-click on the image that you wish to extract to open it in a new post. The image may open up in the new tab in a reduced size. You are able to return the image to its full size by editing the URL. At the end of the URL, before .jpg, there is a string that dictates the size of the image, i.e. ‘_500x0’. If you remove this string then the image will then be displayed in its full size.
Videos are more difficult to extract from the platform than pictures. Videos on GETTR are restricted so that they cannot be saved by simply right-clicking on the video. Videos are also stored and played as M3u8 files, which means that if you do manage to extract them, they cannot be easily played within a traditional video player on your device. To enable you to save GETTR videos in a standard video format, you will need to use a Chrome extension:
CoCoCut - CoCoCut enables you to convert an M3u8 file to an MP4 file, which you can then download.
To capture the original URL or download the raw file as an M3u8 file, you need to open up a post containing a video and right-click on it. You should then click ‘Inspect’ before navigating to the ‘Network’ tab and the ‘Fetch/XHR’ sub-tab. Within the Fetch/XHR results there will be several files relating to the video, which include files labeled with the strings ‘out’, ‘audio’, and ‘360p’. The full video file is the first result, labeled ‘out.m3u8’. Clicking on this file, you will then find the full URL for the file in the Headers tab, under Request URL, within the General section.
Highlight and copy the URL, which will enable you to capture the URL. You can play the video at hlsplayer.net, which enables you to view the video whenever needed outside of the platform.
To download the video as an MP4 file, simply install the CoCoCut Chrome extension. Once you open up a GETTR page containing videos, the extension will show updates at the top of the page, which are the videos that CoCoCut has detected. Clicking on the extension logo, you will be able to download the videos from the drop-down.
Using a tool like Skopenow, you can automate each of the processes outlined in this guide to extract and analyze data and information. Skopenow will automatically conduct searches on GETTR for usernames associated with your subject as well as reverse searching identified GETTR usernames across all social media platforms to expand your search results using publicly available information. Using the Association Search tool, Skopenow can identify connections between two individuals on GETTR, such as those who follow or are followed by your subject’s account, as well as comments on posts. Skopenow can also automate the collection and archive of followers and followings lists, as well as posts and comments, for further use in your investigation. Finally, Skopenow’s automatic report builder will save you time organizing the hundreds of data points collected in a clean and organized manner.
This is an introduction to GETTR for OSINT investigations. To view the full webinar, which includes advanced techniques and analysis, click here.